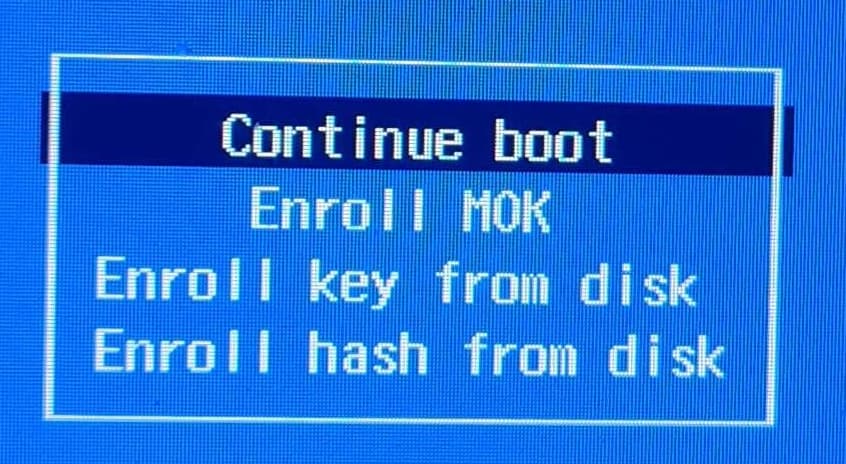nicknamenamenick
nicknamenamenick
Secure Boot Instructions
Secure Boot Notes and Gotchas¶
Note
Skip this section if Secure Boot is not enabled or unsupported with your hardware.
Important
Certain keyboard layouts can interfere with the characters of the password.
- Entering the password will register invisible characters for security purposes, so you will not be able to see what you are typing!
- Updating your BIOS may re-enable Secure Boot and you may have to follow "Method B" after updating it to resolve the black screen on boot complaining about loading the kernel first.
- The Steam Deck does not come with secure boot enabled and does not ship with any keys enrolled by default, do not enable Secure Boot on your Steam Deck unless you absolutely know what you're doing.
Error message if key is not enrolled properly:¶
Follow Method B below to resolve this and move past the error message if you encounter it.
Method A) During Installation Method (See Image Above)¶
A blue screen will appear giving the option to enroll the signed keys after leaving the Bazzite installer.
Enroll MOK if you have secure boot enabled. If prompted to enter a password, then enter:
universalblue
Otherwise Continue boot if you have Secure Boot disabled or if it is not supported with your hardware.
Method B) After Installation Method¶
Disable Secure Boot in the BIOS before proceeding, and then re-enable it after enrolling the key.
If you have already installed Bazzite then enter this command in a host terminal:
ujust enroll-secure-boot-key
If prompted to enroll the required key, then enter the password in the host terminal:
universalblue
You can now turn Secure Boot back on in the BIOS.
Use the following command to boot straight into your system's BIOS (if supported):
ujust bios
Secure Boot Instructions for Upstream Fedora Atomic Desktop Images¶
Read more about rebasing from upstream Fedora Atomic Desktop images
Rebasing from Fedora Silverblue, Fedora Kinoite, etc. to Bazzite.
If you're rebasing from a Fedora Atomic Desktop image and use Secure Boot, then follow our README.