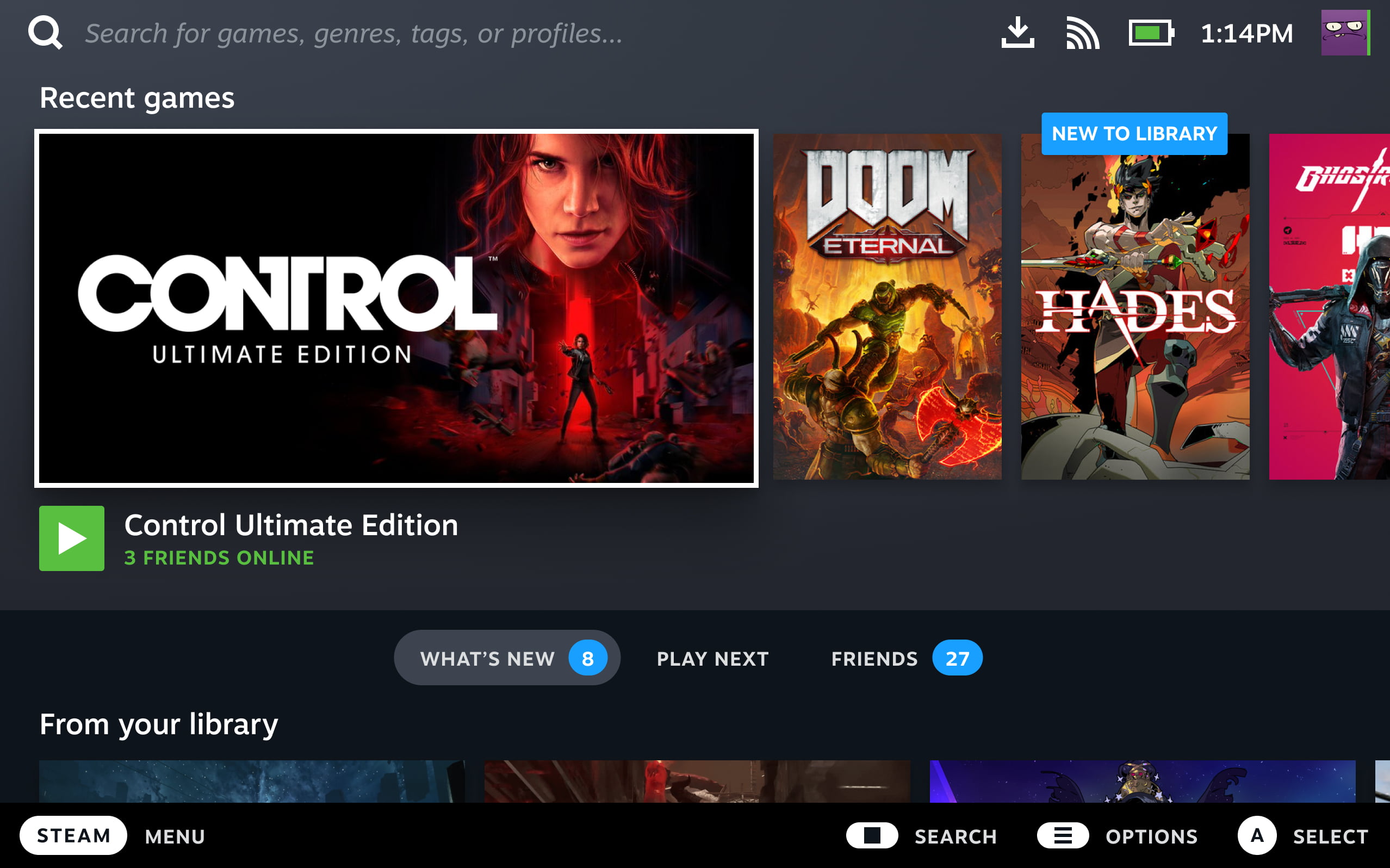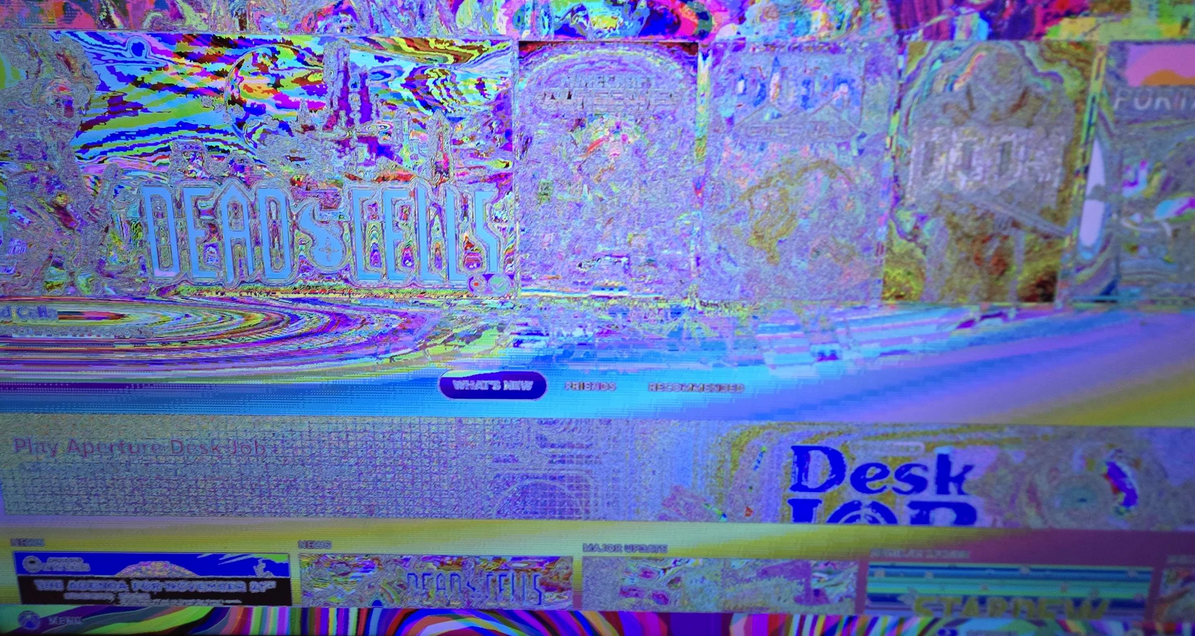nicknamenamenick
nicknamenamenick
 HikariKnight
HikariKnight
 AkazaRenn
AkazaRenn
 snipem
snipem
Steam Gaming Mode
Bazzite's -deck Images Overview¶
View our Handheld Wiki for post-installation setup, workarounds, and known issues on handheld hardware.
Steam Gaming Mode requires a modern AMD graphics card or an Intel Arc graphics card. Nvidia is not supported.
What is Steam Gaming Mode?¶
Important
The Steam beta client is not supported, please revert to the stable client before reporting issues.
Steam Deck UI Tour by Linux For Everyone
Bazzite utilizes Steam Gaming Mode by forking ChimeraOS’s gamescope-session and modifying it to fit the needs of our operating system. Steam Gaming Mode is also referred to as "gamepadUI" and "gamescope-session" but Bazzite documentation will usually refer to it as "Steam Gaming Mode" most of the time.
Steam Gaming Mode is what SteamOS on the Steam Deck is built around. A simple interface that is controller-friendly built around Steam's "Big Picture Mode" UI/UX. The minimal session only runs the bare minimum in the background, so most of the hardware resources is going towards the game being played. Gamescope is the main ingredient in Steam Gaming Mode which gives users options to set a framerate cap, resolution scaling options, etc.
What are the HTPC/Handheld (-deck) Images?¶
Bazzite for Steam Deck hardware, Home Theater PC setups, and other Handheld PCs like the Lenovo Legion Go and Asus ROG Ally.
It is intended to be a controller-friendly environment and give users a "console-like" experience similar to SteamOS for the Steam Deck. It is intended for both handhelds and home theatre PC setups. Bazzite is similar to SteamOS by sharing many packages that SteamOS includes, so it is ready to game as soon the installation process is finished.
This documentation may not cover specific areas with the assumption that the user is already aware of SteamOS and how it works. If you are unfamiliar with something that cannot be found in our documentation, then research your specific question with "SteamOS" or "Steam Deck" as keywords in your search. Otherwise, ask your question on our forums or Discord.
Valve's Official SteamOS Guide¶
Important
Not all of the information will be accurate in regards to Bazzite-Deck images.
Valve wrote a guide for the Steam Deck which may have some relevant information in regards to Bazzite.
Common Questions & Issues for Steam Gaming Mode¶
Basic Usage¶
Guide
Typical questions related to Steam Gaming Mode.
How do I open the on-screen keyboard?¶
Attention
Steam must be running to access the keyboard.
- By default it is bound to the Steam + X on the Steam Deck.
- For other handhelds it may require turning on Desktop Controls and configuring it manually.
- After that it is usually a combination of X (or equivalent) + one of the specific buttons your handheld has and it may also not be configured for your device out of the box.
How do I open the Quick Access Menu (QAM) with a physical keyboard?¶
Super+2
How do I access GRUB?¶
GRUB used to be hidden by default, but new Bazzite installations now show it on boot.
Keep in mind, other handhelds and controllers may not be able to unhide GRUB without a physical keyboard connected, but a ujust command can be performed to unhide it permanently.
Enter this command in the terminal to have it appear every boot:
ujust configure-grub
Select "unhide" to have GRUB appear on boot.
View the Rollback Guide for more information.
Change physical keyboard layout for Steam Gaming Mode¶
As of writing, gamescope-session has no way to change the physical keyboard layout and will default to the US layout.
If you want to change the layout for Gamescope, you can set the environment variable XKB_DEFAULT_LAYOUT=no replacing no with the correct layout for you. Add this to ~/.config/environment.d/10-gamescope-session.conf
If the file or folder does not exist already, then create it.
This works on desktop mode including running Nested Gamescope and also works for Steam Gaming Mode, but it has its own quirks: altgr + 2 to write "@" on the Norwegian layout will still not work, but the basic keyboard layout will always work, altgr is luckily not needed for normal typing on the norwegian layout, however altgr has been reported to work on the French layout, but your mileage may vary.
Why do specific Decky Loader plugins not function on Bazzite?¶
Some plugins are built specifically for SteamOS or the Steam Deck, and won’t necessarily work on Bazzite or non-Deck hardware.
For example, the DeckMTP plugin only works on the Steam Deck and will not work on alternative hardware.
How do I use my microSD card that I used on my Steam Deck running SteamOS?¶
Open a host terminal and enter this command:
ujust switch-to-ext4
How do I use SteamDeckGyroDSU on hardware that isn't the Steam Deck?¶
You cannot use SteamDeckGyroDSU outside of the Steam Deck, but you can try disabling Steam Input and it may work depending on your hardware and use case.
How do I disable certain "Steam Deck" features that conflict with my setup?¶
Scenarios:
> Example 1: Keyboard and mouse is not working for this title.
> Example 2: The game’s launcher for adjusting video settings or adding mods does not launch.
> Example 3: Certain features/options are not available that should be.
Open the game's properties on Steam and enter this launch option:
SteamDeck=0 %command%
How do I specify which GPU that Steam Gaming Mode should use?¶
Open a TTY session with an external physical keyboard using this keyboard combination:
Ctrl+Alt+F4
export-gpu
Alternatively, in Desktop Mode, enter in a host terminal:
/usr/bin/export-gpu
Select the GPU to use for Steam Gaming Mode.
How do I enable UI scaling in Steam Gaming Mode? (If not available)¶
Warning
Follow the instructions properly and do not mess with any other Valve internal settings since it can break your installation of Bazzite and Steam!
- If not already installed, install Decky Loader with the
ujustcommand - Go into Decky's settings
- Under the "Developer" category, check "Enable Valve Internal"
- Go into the Steam Gaming Mode settings
- Under "System" make sure to check "Enable Developer Mode"
- Be extra careful from here, since checking the wrong settings could potentially render your setup unusable
- Go back into the Steam Gaming Mode settings
- Under the "Valve Internal" section towards the back of the settings, check "Show display scaling settings for Internal Display" under "Display"
- Now that you've enabled internal scaling you can safely turn off Developer mode.
- Under "System", turn off "Enable Developer Mode"
- In Decky, under "Developer", disable "Enable Valve Internal"
The Internal Display Scaling settings will be fully accessible under "Display" in your settings, even after turning off Developer mode and Valve Internal.
I lost my "Return to Gaming Mode" shortcut¶
You can restore this shortcut by creating a text file called Return.desktop and adding these specific lines to it:
KDE¶
[Desktop Entry]
Name=Return to Gaming Mode
Exec=qdbus org.kde.Shutdown /Shutdown org.kde.Shutdown.logout
Icon=steamdeck-gaming-return
Terminal=false
Type=Application
StartupNotify=false
GNOME¶
[Desktop Entry]
Name=Return to Gaming Mode
Exec=gnome-session-quit --logout --no-prompt
Icon=steamdeck-gaming-return
Terminal=false
Type=Application
StartupNotify=false
Save it and place it in the Desktop directory.
Known Bugs and Workarounds¶
Solutions
Fixes for common problems that users experience.
Steam broke and so is my Gaming Mode¶
Desktop Mode¶
Open a host terminal and enter:
ujust fix-steam
TTY (if you cannot access Desktop Mode)¶
Access a TTY session with Ctrl+Alt+F4 and login with your Bazzite username and password.
Enter:
ujust fix-steam
How do I specify the correct monitor for Gaming Mode to use? (HTPC only)¶
Go into desktop mode and open ptyxis our terminal and run
mkdir ~/.config/environment.d
nano ~/.config/environment.d/10-gamescope-session.conf
Then add this to the file:
OUTPUT_CONNECTOR=DP-1
change DP-1 to the correct output.
You can find your display outputs on KDE using the command
kscreen-doctor -o
You can find your display outputs in GNOME using this command
gnome-randr
Save with CTRL + X then pressing Y followed by ENTER
"Something went wrong while displaying this content" Error¶
This is most likely due to a broken Decky Loader plugin you have installed. Uninstall the broken plugin. Specific CSS Loader themes can also cause this issue.
Audio output not working (Default Device)¶
This issue happens usually with HDMI TV audio. Go into Desktop Mode and into the system settings to adjust the sound settings. Disable devices that do not match the sound output that you're using. An example of this is disabling all the things that aren't HDMI for your TV audio.
Why is VRR not working on my VRR-compatible display?¶
Most of the time this is because you're connecting the device via HDMI which does not support VRR on Linux. Here is the source of that information.
Rainbow display¶
Toggle HDR on and off in the Quick Access Menu
Stuck at the Bazzite logo¶
- Opening a TTY session with an external physical keyboard using this keyboard combination and entering this command:
Ctrl+Alt+F4 - Login to your user.
- Enter this command:
ujust fix-reset-steam
Reboot the system.
Alternative Method¶
Attention
Try rebooting your device first before proceeding with the next steps! You may lose your games, saves, and other content if this is done incorrectly.
- Open a TTY session with an external physical keyboard using this keyboard combination and entering this command:
Ctrl+Alt+F4 andmv ~/.local/share/Steam ~/.local/share/Steam1 - This command will rename the
Steamdirectory toSteam1, and it will force Steam to reinitialize and create a new directory - You can move your games from the renamed
Steam1directory to the newSteamdirectory if you had any installed previously on your internal storage - Exit the TTY session by entering this keyboard combination: Ctrl + Alt + F2
Video Tutorial¶
See also: Gaming Guide