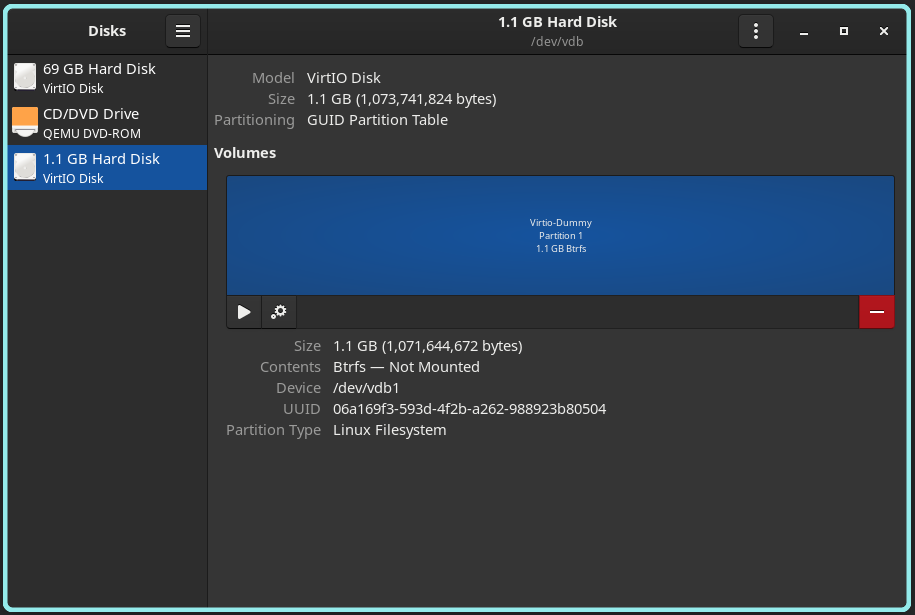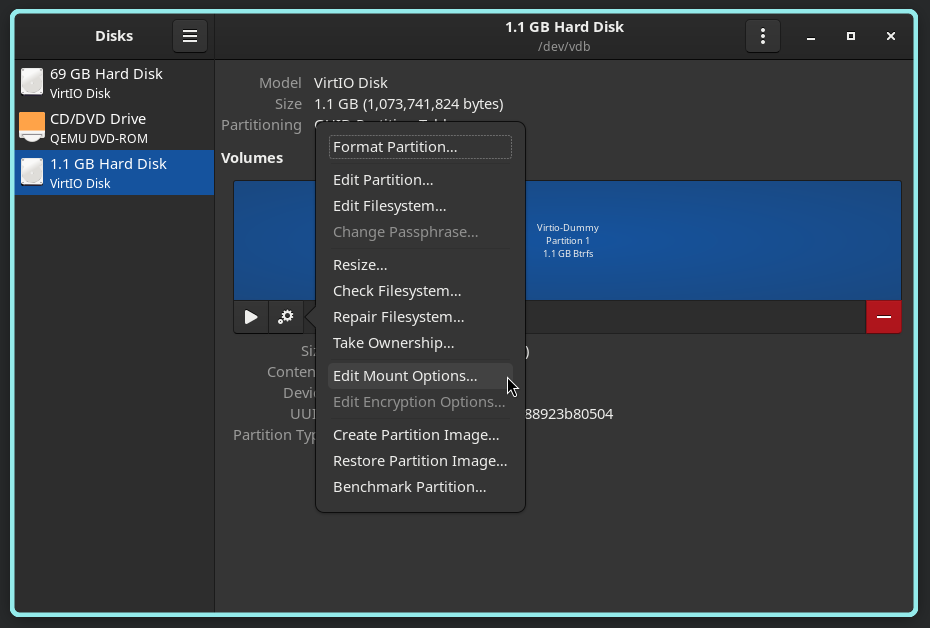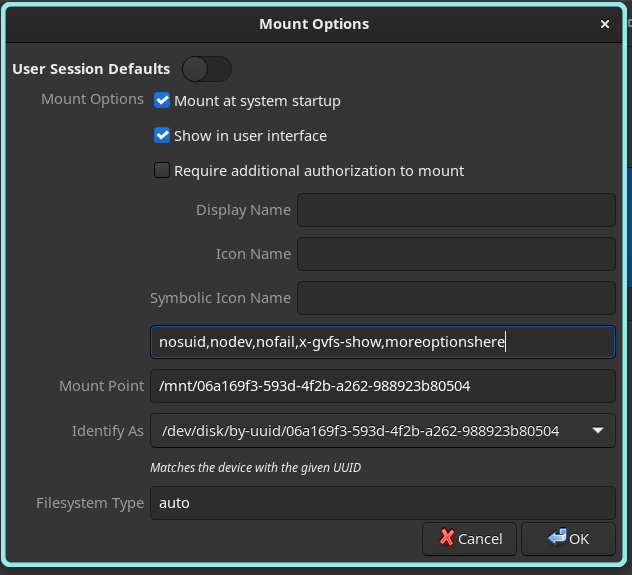nicknamenamenick
nicknamenamenick
 HikariKnight
HikariKnight
 lethedata
lethedata
 Zeglius
Zeglius
GNOME Disks Auto-Mount Guide¶
This comes pre-installed on GNOME images.
Deprecation notice
19/02/2024 ~ If you are using the :testing branch, this procedure is no longer needed as by commit e25e48b. media-automount-generator will handle automounting in non-removable devices (BTRFS and ext4 supported only).
Partitions will be mounted under /run/media/media-automount/PARTITION_UUID.
You can place a custom named shortcut to the partition with:
sudo ln -s /run/media/media-automount/PARTITION_UUID /mnt/CUSTOM_NAME
Instructions¶
- Open GNOME Disks (
gnome-disk-utility) - Locate the disk and partition you want to mount
- Click the cog icon on the partition
- Select "Edit Mount Options"
- Turn off "User Session Default"
- Check: "Mount at system startup" and "Show in user interface"
- In the space where this is no label:
nosuid,nodev,nofail,x-gvfs-show,(refer to the correct filesystem below for more options) /var/mnt/games(or whatever directory you made)auto- Select "Take Ownership"
-
Open the terminal to test the mounts by running the command:
sudo systemctl daemon-reload && sudo mount -a -
If no errors appeared then it should be safe to reboot.
If an error occurs, then research the error and undo what you did and try again.
Also a Display Name should be added too. Name it whatever you want it to be identified as.
Filesystem Arguments¶
Warning
If a drive is formatted, then do not remove it from /etc/fstab, so the "nofail" option is a must to avoid issues with booting.
BTRFS:¶
defaults,compress-force=zstd:3,noatime,lazytime,commit=120,space_cache=v2,nofail
Ext4:¶
defaults,noatime,errors=remount-ro,nofail,rw,users,exec
NTFS:¶
defaults,noatime,nofail,rw,users,exec
Note
Bazzite does not support NTFS. Using the NTFS filesystem will lead to a lot of issues and should be avoided.
Permissions for the drive¶
sudo chown $USER:$USER /var/mnt/games
Advanced Options (Not required for most setups)¶
Warning
Change at your own risk!
Information about compression:¶
3 is a good balance, older CPUs should use 1.
Information about subvolumes:¶
use subvol=name as an option, KDE and GNOME Disks let you only mount 1 subvolume through the GUI, you can mount the root with subvol=/ if a default subvolume is configured in the filesystem
Installing GNOME Disks on non-GNOME images¶
If you would like to install this, then it can be layered to your system by entering in a terminal:
rpm-ostree install gnome-disk-utility
Reboot your system after it has finished installing the terminal.