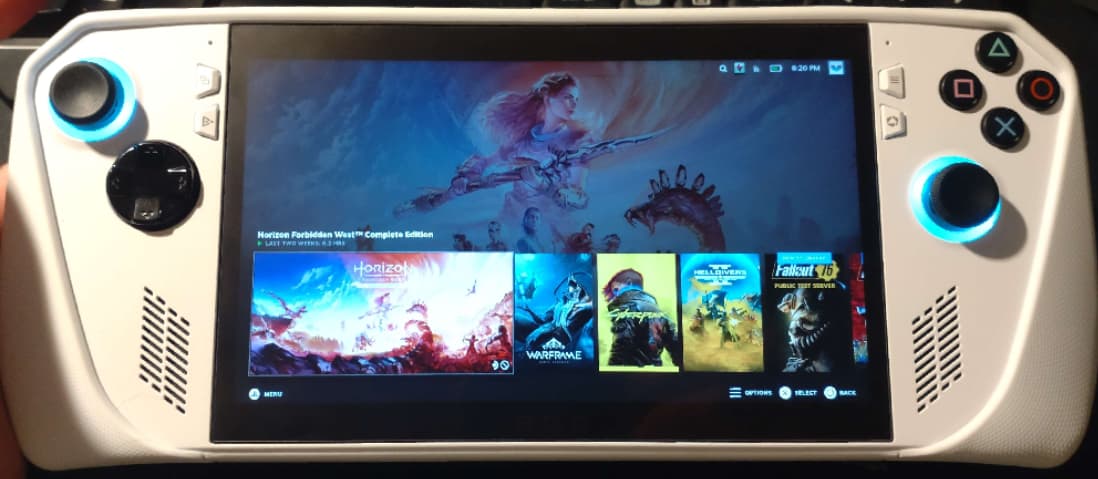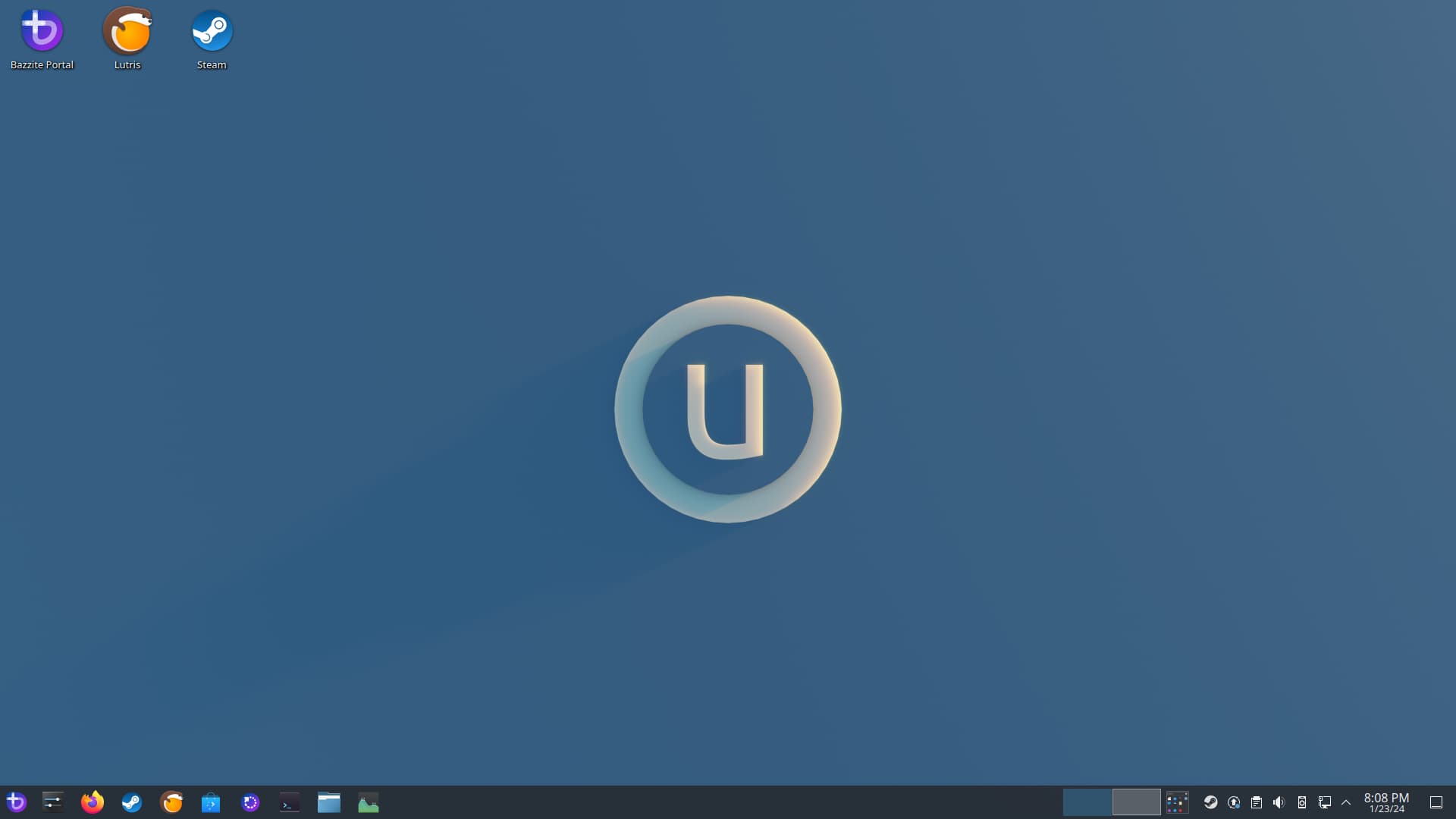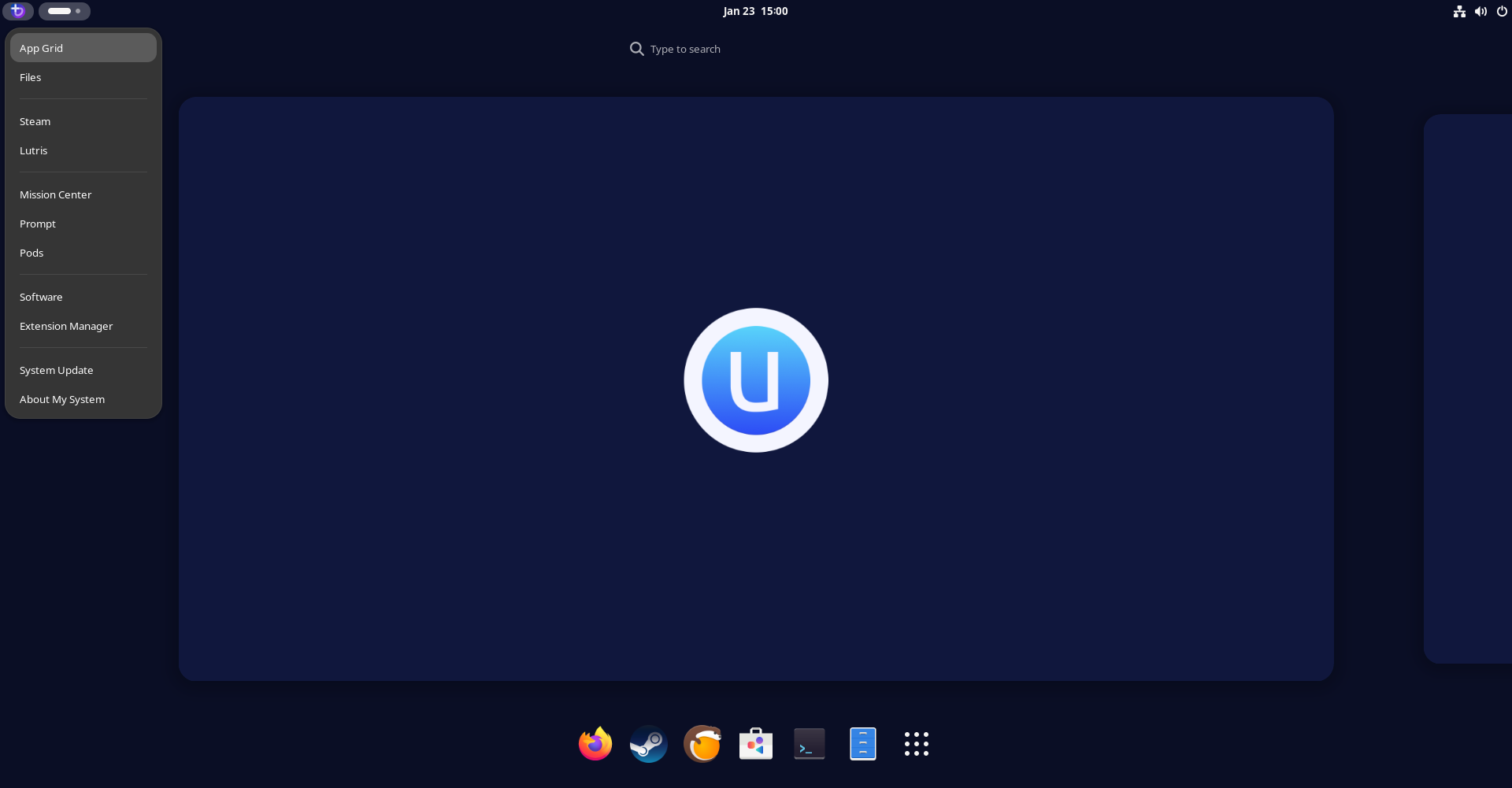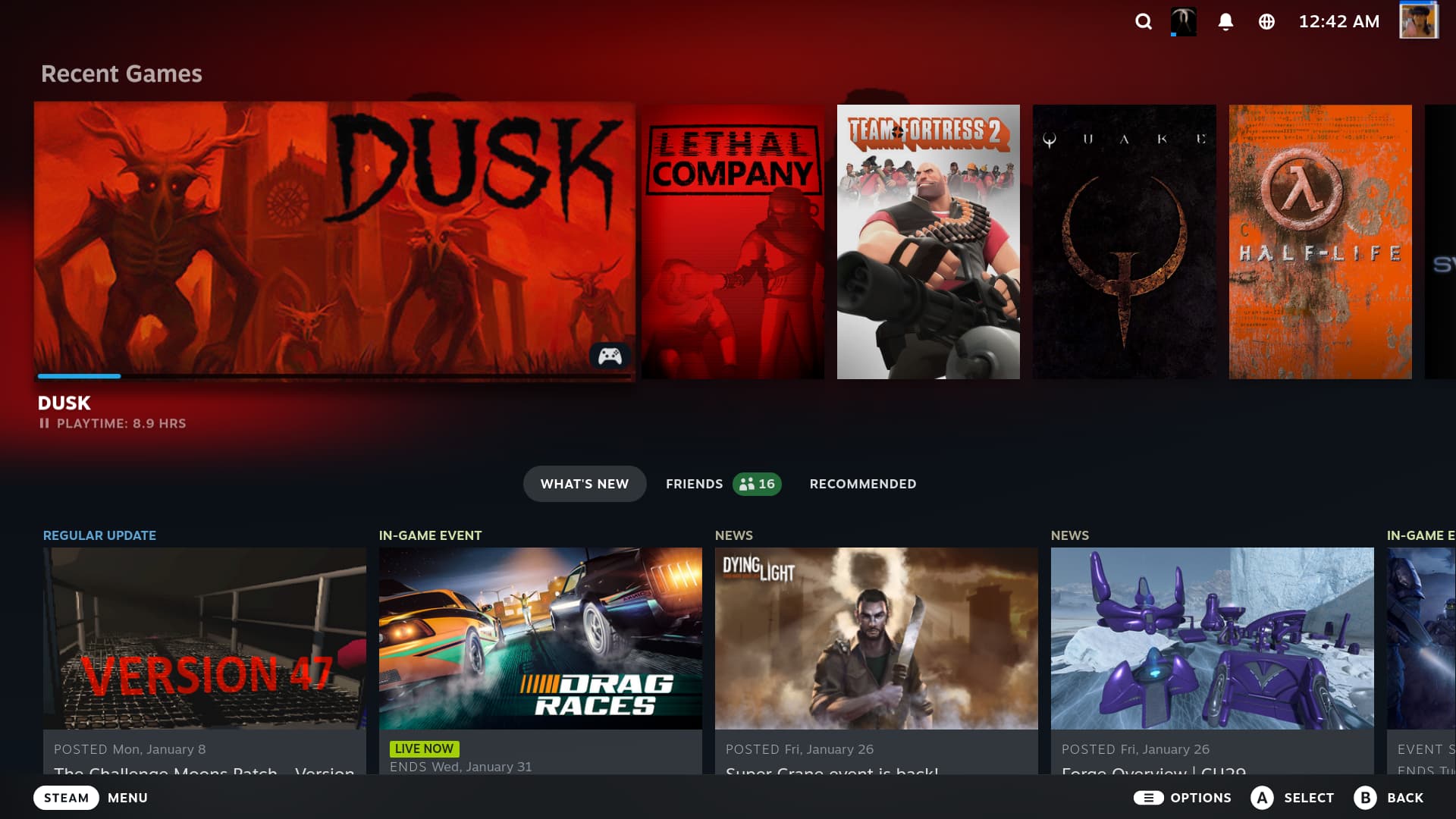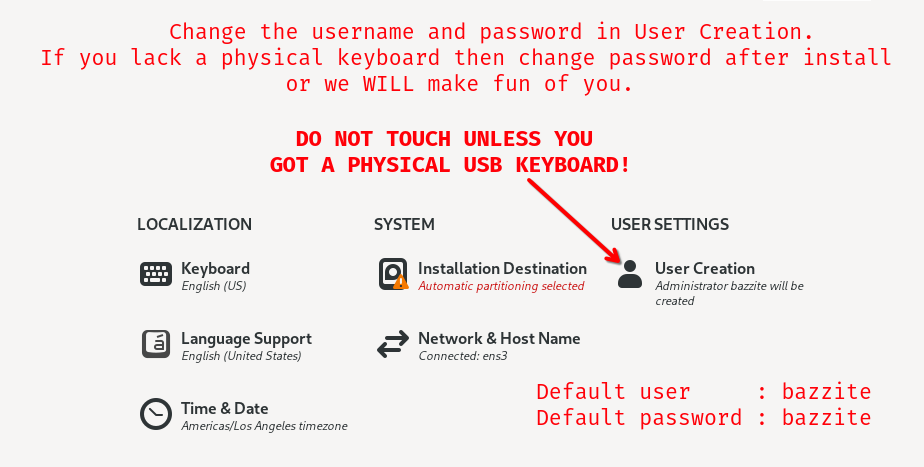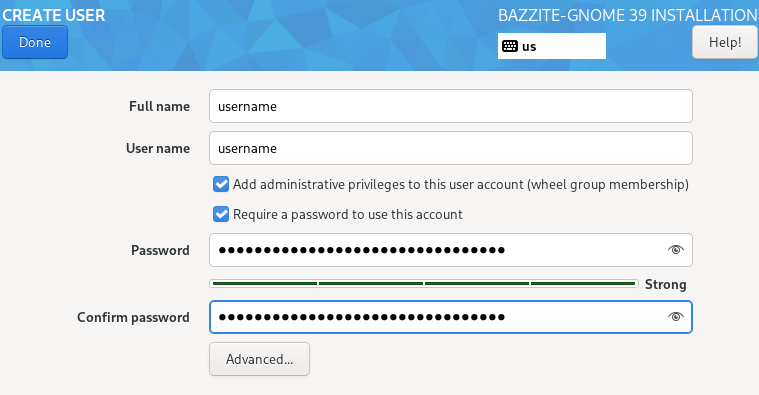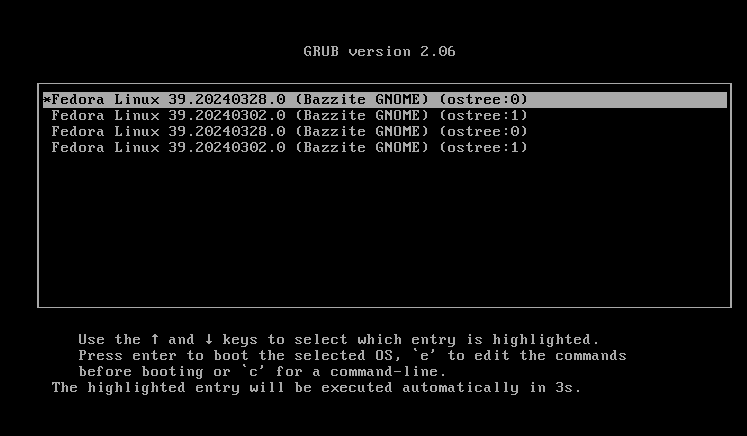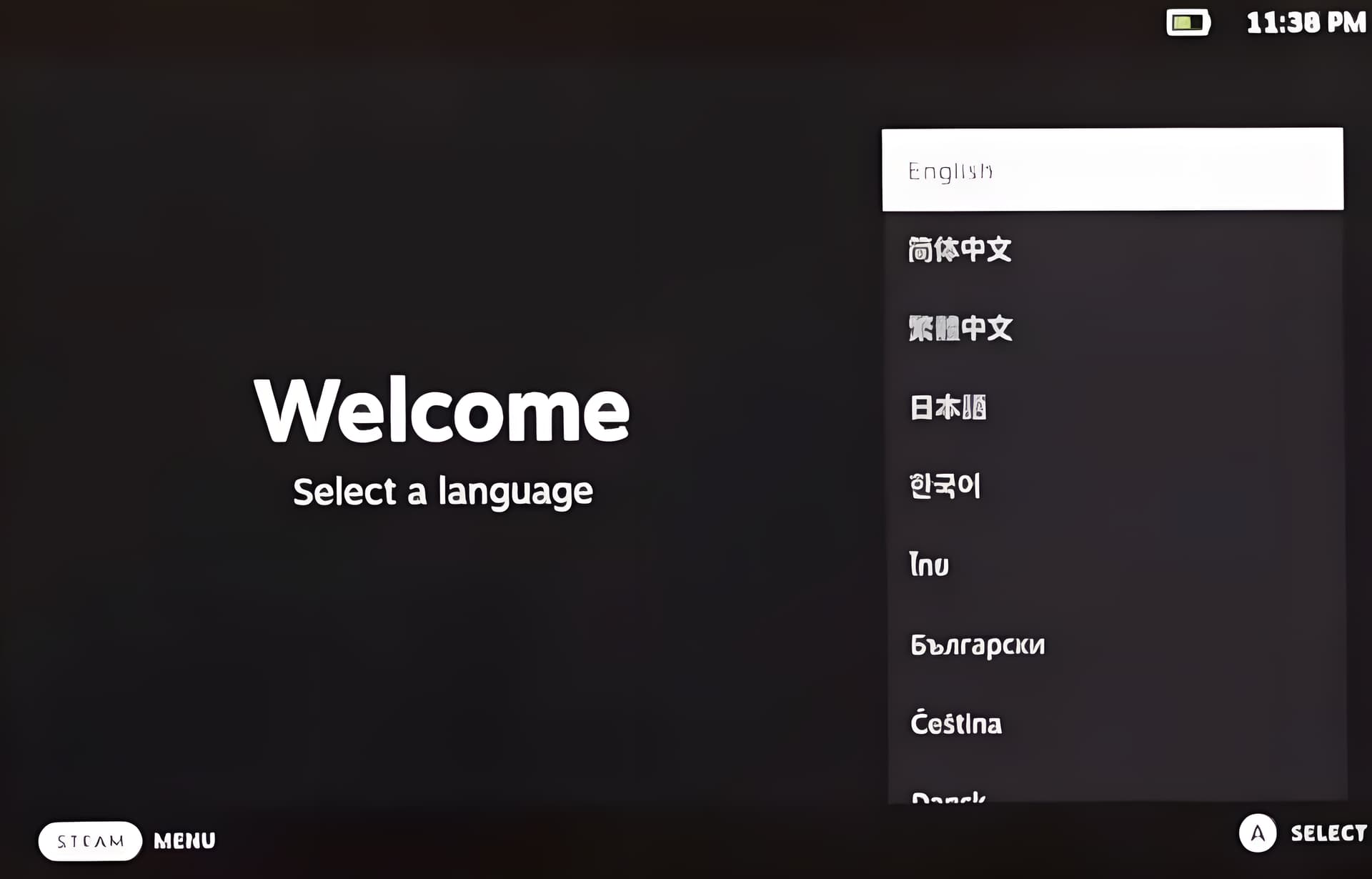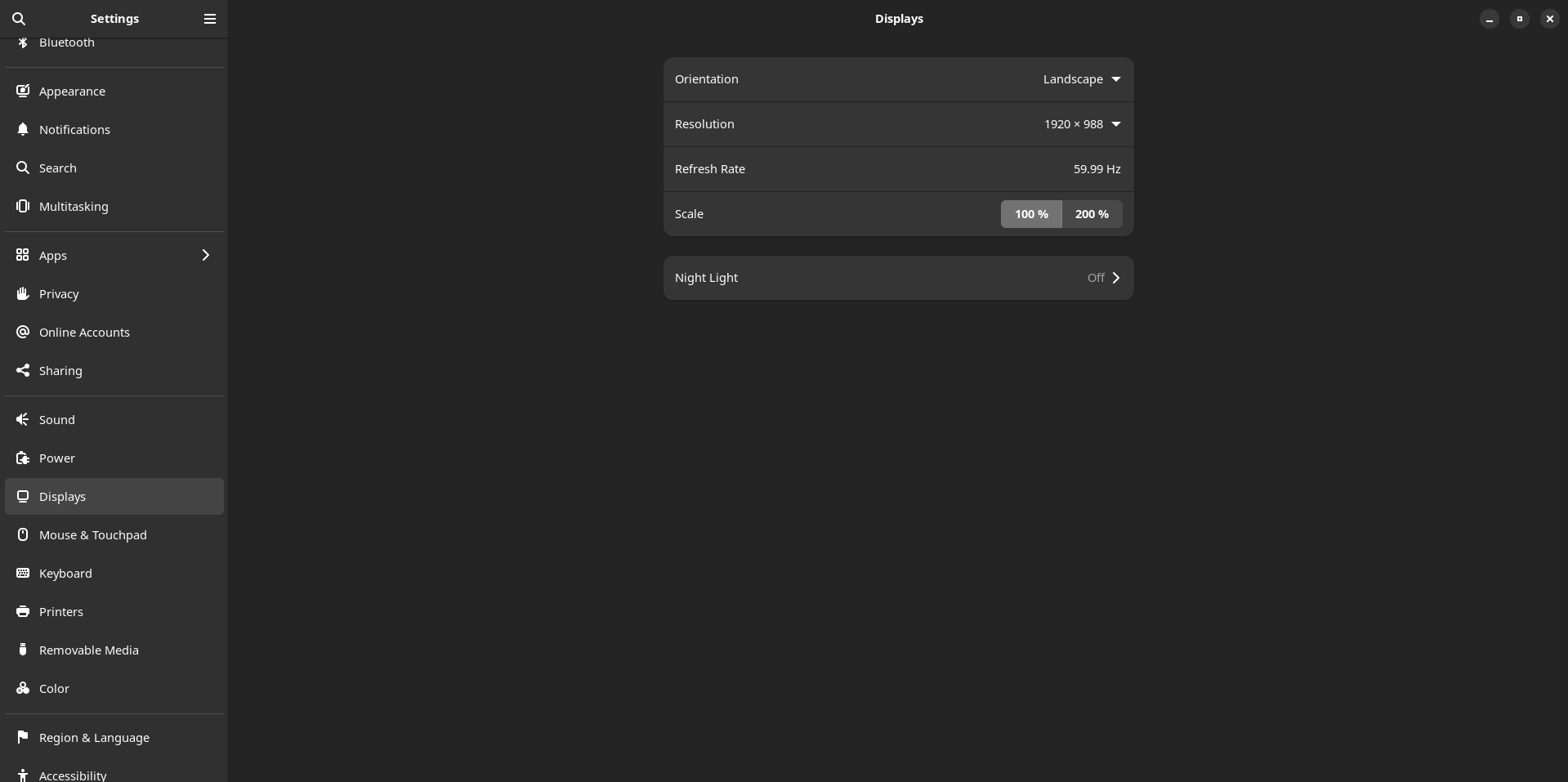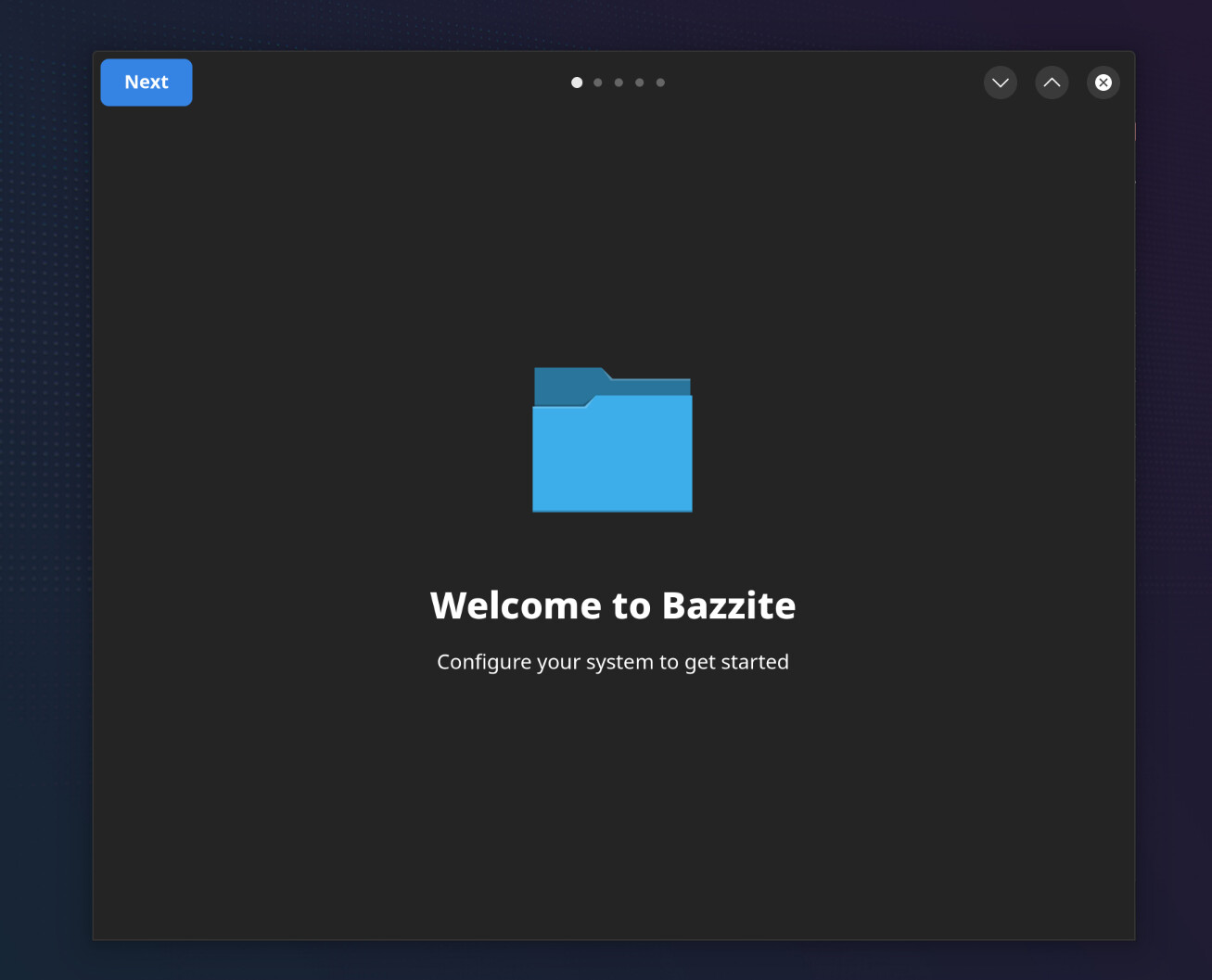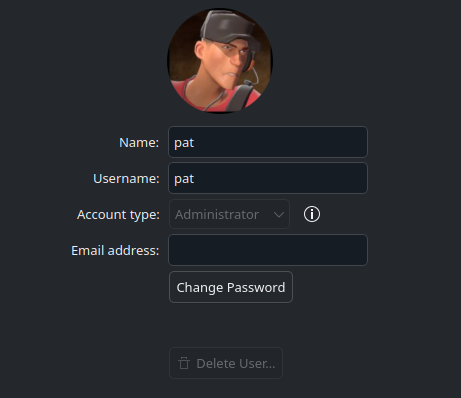nicknamenamenick
nicknamenamenick
 KyleGospo
KyleGospo
 storyaddict
storyaddict
 castrojo
castrojo
 noelmiller
noelmiller
 rothgar
rothgar
 aarron-lee
aarron-lee
 HikariKnight
HikariKnight
 ryanpolasky
ryanpolasky
Installing Bazzite on Handheld PCs
Important Notes on Handheld Hardware¶
Attention
Several handhelds require BitLocker to be unlocked (write down your recovery key too), Windows "Fast Startup" disabled, and not putting Windows into Hibernation Mode before installing Bazzite.
Bazzite's Handheld Wiki contains information on setting up your handheld after installing Bazzite and workarounds for known issues.
Pre-Installation¶
Pre-requisites and steps before installing Bazzite.
Installer Requirements¶
Note
Bazzite requires a stable internet connection with no bandwidth cap in place.
- A USB flash drive with 10GB free space
- Note: All data on this drive will be wiped when flashed
- Software to flash the image:
- Fedora Media Writer, Ventoy, or Rufus
- Make sure to properly eject the drive after flashing the ISO to it
- Fedora Media Writer, Ventoy, or Rufus
- Optional: Physical keyboard (without one, your username will be
bazziteand the password will bebazzite)
Steam Gaming Mode Requirements¶
- Compatible graphics card
- A modern AMD GPU
- An Intel Arc GPU (Other Intel GPU series will not boot Steam Gaming Mode)
- Intel Arc handhelds will currently have missing functionality (TDP limit, controls, etc.)
Handheld users will also benefit from also reading the Steam Gaming Mode documentation.
Desktop Environments¶
All of the images come with the choice of KDE Plasma or
GNOME for their desktop environment.
Steam Gaming Mode is an option and is recommended for HTPC setups.
More information can be found on our FAQ about the differences between the image variants.
KDE Plasma (Default)¶
- KDE Plasma's default interface has a traditional and familiar layout
- Highly customizable with tons of settings
- Qt framework
- Popular Linux distributions like SteamOS use KDE Plasma
GNOME (-gnome images)¶
- GNOME's default interface has an elegant and touch-friendly layout
- Simple and concise
- GTK framework
- Popular Linux distributions like Ubuntu use GNOME
Steam Gaming Mode (-deck images)¶
Note
Your device will automatically boot into the Steam Gaming Mode session at startup, and Desktop Mode can be accessed from the "power menu" in Steam Gaming Mode.
- Requires a Steam account
- Included in the Bazzite-Deck images
- Interface is designed for handheld and couch gaming
- Controller friendly
- Choice of KDE Plasma or GNOME in Desktop Mode
- Extra functionality with Decky plugins
Dual Boot Preliminary Setup + Post-Setup Guide¶
Read the Dual Boot Guide after reading this guide first before proceeding.
Installation Guide¶
The part of the guide that requires the most effort.
1. Download and Flash Bazzite¶
- Download Bazzite after choosing the correct handheld hardware with our Image Picker tool.
- Flash Bazzite to your bootable medium.
- Eject drive.
2. Boot Installation Medium¶
You may need to research your handheld on how to boot from removable storage. It may be similar to the Steam Deck with holding down one of the "volume buttons" and pressing another button, but like for other general hardware, it highly dependent on your hardware.
3. Installer Setup¶
NOTE: If you do not have a physical wired keyboard connected, do NOT press “User Creation”, as it will remove the default username and password, and you will be unable to type a username or password without a physical keyboard.
default user:
bazzite> default password:bazzite
- Select your language, region, keyboard layout, and time zone.
- Select the drive that Bazzite is going to be installed on.
- Delete any partitions that you have remaining on the drive unless dual booting on the same drive.
- If dual booting on the same drive, it is strongly recommended to do manual partitioning and create a separate EFI partition.
- The separate EFI partition will help prevent Windows Updates from affecting your Bazzite installation later down the line.
- Only use the automatic storage configuration when installing to separate drives
- Optionally encrypt the drive with a password if desired.
- If you lose this password, then it cannot be decrypted.
- A PHYSICAL WIRED KEYBOARD IS REQUIRED TO UNLOCK THE DEVICE!
- Setup a user account and begin the installation. (If you do not have a physical keyboard, skip this step and begin the installation)
- Give administrative privileges and set a user password. (required)
- Begin the installation.
- Reboot device after it has finished installing.
Important information for users with Secure Boot enabled:¶
Read the Secure Boot Guide.
Post-Installation¶
The fine tuning before gaming.
GRUB Menu¶
The first boot will show a screen showing your current and last deployment. It is important to note that the GRUB menu can be used to rollback Bazzite deployments if you encounter issues.
Read more about this in the Updates, Rollback, and Rebasing documentation.
Login to Steam & Reboot Device¶
Login to Steam then reboot your device when you finish setting up your device during the first-boot process.
After completing all of the above, then your next boot will be in Steam Gaming Mode which requires additional setup for Steam.
Configuring System Settings for KDE Plasma and GNOME¶
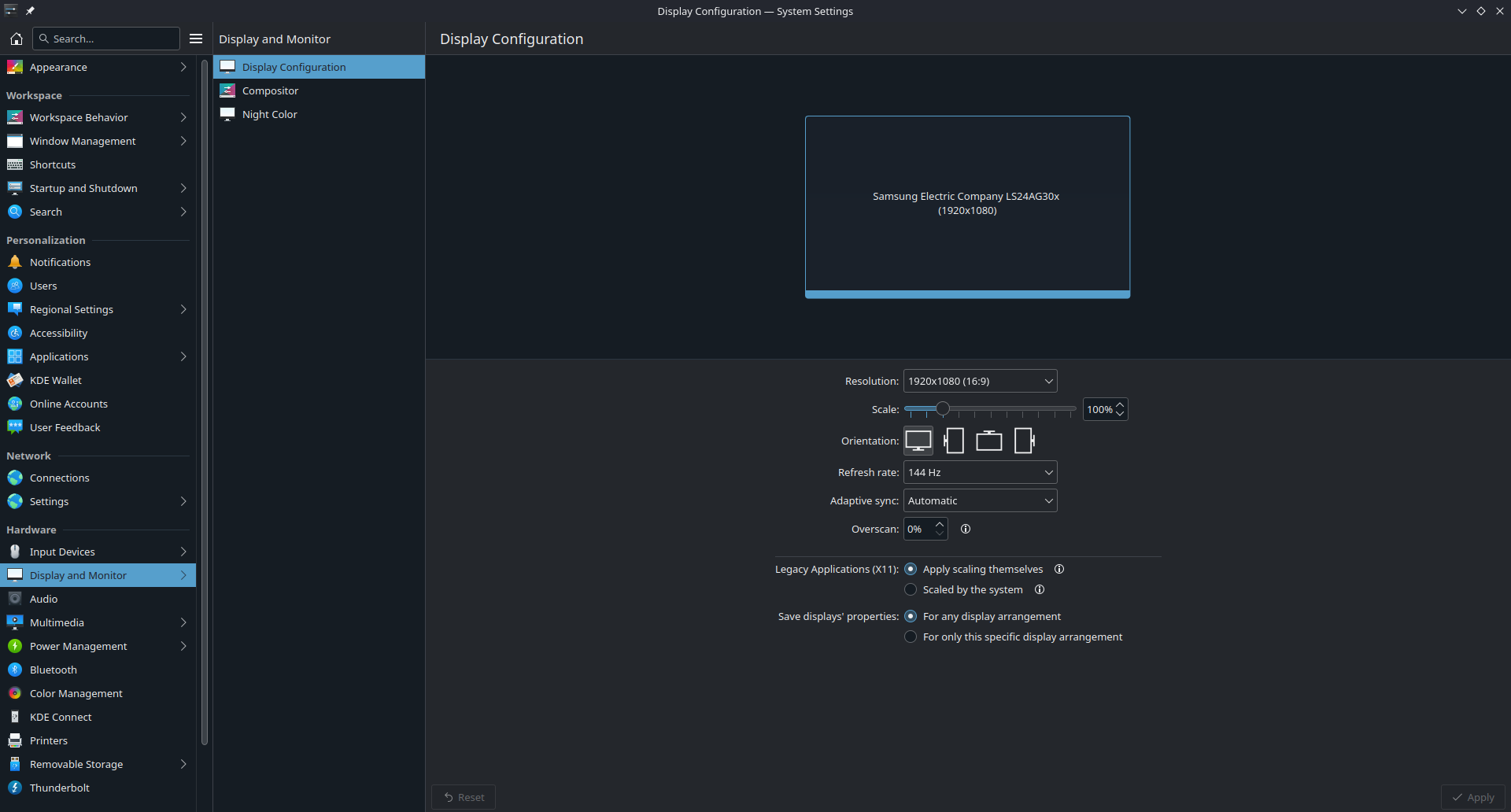
KDE Plasma's System Settings application
After you have booted into the Desktop for the first-time configuration, then you can should adjust the settings to your liking. The most important setting that may need to be changed is the scaling setting in "Display(s) [and Monitor]" since it can be incorrect for the screen of your hardware on a fresh installation. Monitor orientation should also be corrected if it is rotated improperly.
First Boot Setup Utility: Bazzite Portal¶
An application will pop up welcoming you to Bazzite when you boot into the desktop for the first time. This is a utility that allows you to tailor Bazzite to your liking by installing additional software.
- Click "Next" to begin configuring Bazzite.
- Press the toggle switch button next to the item to have the option enabled or disabled for your installation, some are already toggled on by default.
- If you would like to customize any of the options, then press the arrow next to the toggle switch button if available.
- Installing items from the portal may take a long time.
Attention
There is a rare chance you will be asked to setup KDE Wallet or GNOME Keyring and set a password to continue installing items from the Bazzite Portal.
Installing Additional Software¶
The Installing and Managing Applications documentation is useful to learn how to install additional software on Bazzite outside of the Bazzite Portal.
Changing Default Password¶
(If it wasn't changed in the installer)
Change it in the settings of Desktop Mode under the "User" category.
Post-Setup and Known Issues for Handhelds and Steam Gaming Mode¶
Read the Handheld Wiki and Steam Gaming Mode Overview documentation for information regarding Bazzite on handheld PCs.
Calculating ISO SHA256 Checksum Hash¶
Video Tutorial¶
Attention
We strongly recommend manual partitioning + creating a separate EFI partition for dual-booting, not automatic partitioning. See instructions for manual partitioning here. The separate EFI partition will help prevent Windows Updates from affecting your Bazzite installation later down the line.
Issues Installing Bazzite?¶
View the Installation Troubleshoot Guide.
See also: Upstream Manual Partitioning Guide & Steam Gaming Mode