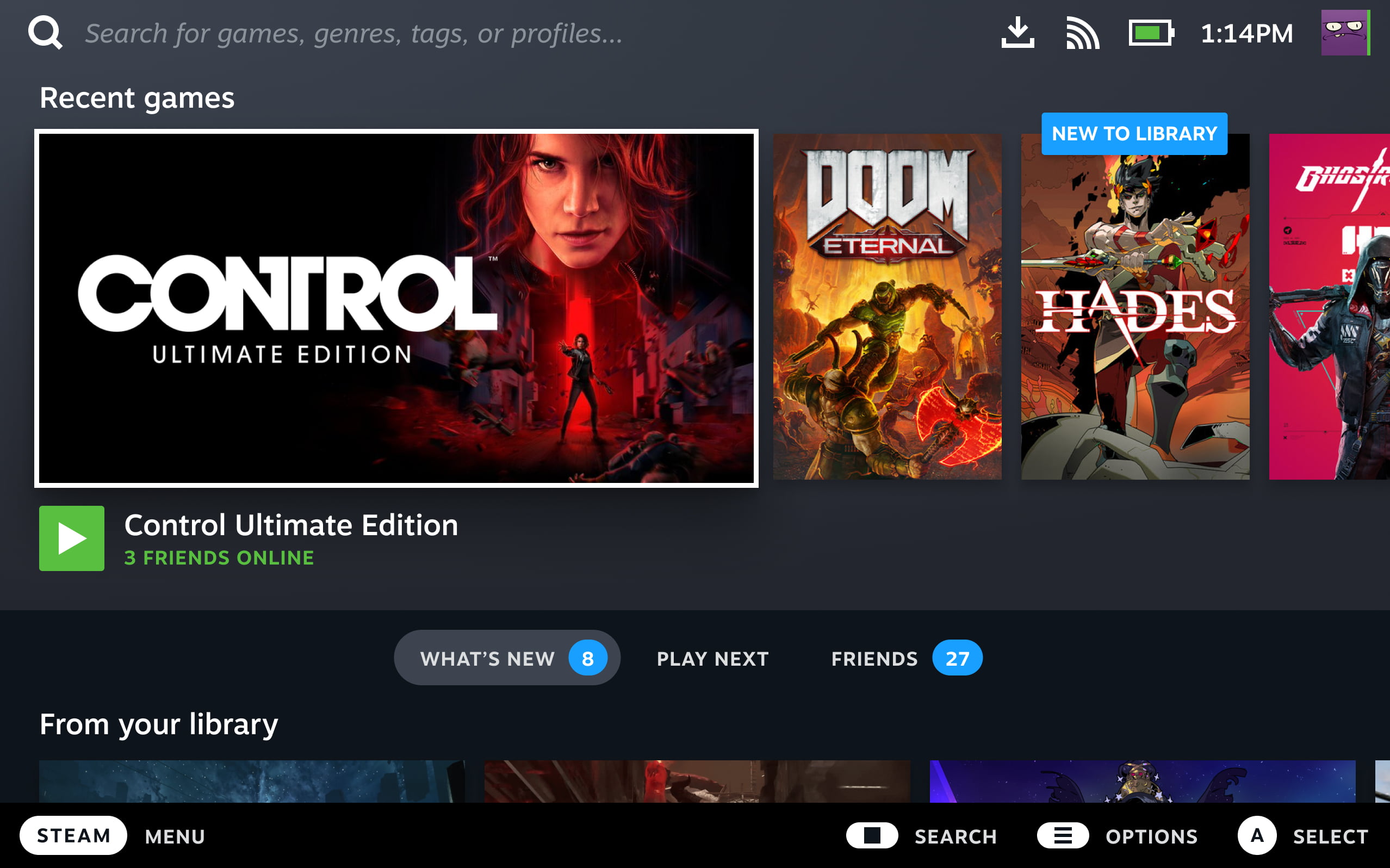Steam Gaming Mode
Bazzite's -deck Images Overview¶
View our Handheld Wiki for post-installation setup, workarounds, and known issues on handheld hardware.
Steam Gaming Mode requires a modern AMD graphics card or an Intel Arc graphics card. Nvidia hardware is currently in beta and not recommended unless for testing purposes.
What is Steam Gaming Mode?¶
Important
The Steam beta client is not supported, please revert to the stable client before reporting issues.
Steam Deck UI Tour by Linux For Everyone
Bazzite utilizes Steam Gaming Mode by forking ChimeraOS’s gamescope-session and modifying it to fit the needs of our operating system. Steam Gaming Mode is also referred to as "gamepadUI" and "gamescope-session" but Bazzite documentation will usually refer to it as "Steam Gaming Mode" most of the time.
Steam Gaming Mode is what SteamOS on the Steam Deck is built around. A simple interface that is controller-friendly built around Steam's "Big Picture Mode" UI/UX. The minimal session only runs the bare minimum in the background, so most of the hardware resources is going towards the game being played. Gamescope is the main ingredient in Steam Gaming Mode which gives users options to set a framerate cap, resolution scaling options, etc.
What is Bazzite-Deck?¶
Bazzite for Steam Deck hardware, Home Theater PC setups, and other Handheld PCs like the Lenovo Legion Go and Asus ROG Ally.
It is intended to be a controller-friendly environment and give users a "console-like" experience similar to SteamOS for the Steam Deck. It is intended for both handhelds and home theatre PC setups. Bazzite is similar to SteamOS by sharing many packages that SteamOS includes, so it is ready to game as soon the installation process is finished.
This documentation may not cover specific areas with the assumption that the user is already aware of SteamOS and how it works. If you are unfamiliar with something that cannot be found in our documentation, then research your specific question with "SteamOS" or "Steam Deck" as keywords in your search. Otherwise, ask your question on our forums or Discord.
Steam Input Visual Guide¶
A community guide that goes over tips and tricks for controls on the Steam Deck, but contains information that can still apply to all devices running Bazzite-Deck.
How do I open the side menus with a physical keyboard?¶
Steam Home Menu: Ctrl/Win+1
Quick Access Menu (QAM): Ctrl/Win+2
Valve's Official SteamOS Guide¶
Important
Not all of the information will be accurate in regards to Bazzite-Deck images.
Valve wrote a guide for the Steam Deck which may have some relevant information in regards to Bazzite.
Steam Gaming Mode Quirks and Workarounds¶
Read the documentation here.
See also: Gaming Guide